"So I bought RPG Maker...now what?"
Whether you bought RPG Maker 2003, XP, Vx, VxAce, MV, or MZ, you may find it helpful to familiarize yourself with the RPG Maker software before diving into the making of your first game. Here are a few things no one tells you about how the software operates.
(Also be sure to check out our list of TERMs to KNOW when Beginning RPG Maker, if you're new to the RPG Maker experience. Just Click Here.)
Parallel Processing Overload
With Events in RPG Maker, there is a setting that determines the trigger for the event, called "Parallel Process". This trigger type can come in handy when having animated events on your map, such as smoke billowing from a chimney of a house. When using this trigger on a map, it runs as expected and is not an issue---UNTIL you place too many of these types of events on one map!Doing this can generate lag in your game; it can slow down the game's movement and frame loading rate drastically. This is true in RPG Maker MV and MZ, and ESPECIALLY with earlier versions such as Vx, VxAce, XP, 2003, and 2000!
This is one reason I prefer to make smaller, quaint, cozy maps---
so that I have less potential for limitations in what I can place on the maps.
NORMAL ATTACK
In the "Skills" Tab of the Database, the first entry or first skill is "ATTACK" and is the default. When in battle, this will be the first option before the other options of Skill sets available to the PC (Player Character), Guard, Escape or Run options, etc. This will prompt the appearance of whatever weapon the character is using, to appear with the appropriate animation pose block in the Side-View Battler animation for a character to play, simulating the use of a weapon with the attack animation.By default, the animation for "ATTACK" is set to "Normal Attack". If you were to change this animation, you run the risk of other skills using whatever animation you set this standard attack animation to.
This is a great example of things that aren't made clear in RPG Maker by the help files, yet I encountered it when I wanted a specific effect and when Battle-Testing, discovered that almost every skill an enemy or the PC would use, all referenced the same animation. It took me a lot of experimenting to see where this unwanted effect had occurred...
Simply changing the primary "Attack" in the first skill slot's animation back to "Normal Attack" was the resolution to the issue I had unknowingly created for myself. 😁
Character Walk Sheet Numbering
In the "characters" folder of the "img" directory in your game's project folder, are the walk graphics for each PC or NPC, or even objects. With character walking graphics, there is 3 columns, but 4 rows. The 3 columns are for stepping animation per direction, and the 4 rows relate to direction the character can walk in. In some instances, you may have multiple character walk graphics on one sheet.
There may arise times that the number of which character on this sheet will be referenced or needed to be known. The numbering starts LEFT to RIGHT at the top, then LEFT to RIGHT at the bottom and starts numbering at "0", not "1". So, per 1 walk sheet with 8 characters, there will be 8 characters, though the numbering will end at 7, like in the photo reference...
UNLESS you are using RPG Maker XP, in which case there are 4 rows and 4 columns. It's the only RPG Maker version that uses this format for walk character sprites. RPG Maker 2003, Vx and VxAce, as well as MV and MZ all use the 3 columns, 4 rows format for character walk sprites.
Map Tile Numbering
Similar to Character Walk sheet numbering, when creating a new map, setting Map Size (Width and Height), the game engine begins counting tiles on the map from "0", not "1". It goes "0, 1, 2, 3, etc." on the X (horizontal) axis and the same for Y (vertical) axis.
The X and Y axis on maps may come up a lot, whether in tutorials, forum posts and comments, or you'll come across things related to the X and Y axis frequently. They are used for coordinates to track your character on any given map, an event's position on a map or in relation to another event...it can be used to create "Town Portals" that take you from a dungeon back to town and then from town, back to the spot in the dungeon where you created the portal and was last when there.
X and Y coordinates are also used to show pictures and move pictures around, once on screen, in cut scenes and other functions...
For those of you who may not be aware, the X axis moves left-to-right and right-to-left (the horizontal directions), while the Y axis moves up-and-down, down-and-up (the vertical directions). I suggest playing with picture positioning or making your character "jump" through eventing and the "movement route" feature in the event windows, to get a better grasp of how X and Y coordinates work (especially since Y coordinates are different RPG Maker, than you may have been taught or use the knowledge outside of this engine).
MAP TILES: the SHIFT KEY!
When placing tiles on maps (in map editing mode), try pressing the "Shift" key on your keyboard as you left-click your mouse for tile placement. You will get a different version of that auto-tile or the same tile, placed where you selected it to go. THEN...(with RPG Maker MV and MZ) if you right-click an already placed map square tile that has something placed in it from the tileset, you can copy it as it appears on the map by left-clicking on the map where you want it placed, and holding down the Shift Key. While we are on this topic...
Unique to RPG Maker XP, when you righ-click on a tile on the map, it'll automatically select THAT tile in your tileset, so that you know which tile it was that you had used on that square on the map's grid. Vx, Vx Ace, MV, and MZ do not do this.
Unique to RPG Maker XP, when you righ-click on a tile on the map, it'll automatically select THAT tile in your tileset, so that you know which tile it was that you had used on that square on the map's grid. Vx, Vx Ace, MV, and MZ do not do this.
In Conclusion...
This was but a few things that are nifty to know when starting your journey into video game developing using the RPG Maker series of software. There is more to add to this list, so you can keep checking back with us for further details. As always, we highly recommend making short (10-20 minute) games or just starting games with the mind-set of playing with the software to see what it is capable of and what the experience is like IN-GAME as well as IN-DEVELOPMENT modes, prior to endeavoring to make your first actual game. This will help your skills and give your games a polished feel in the long-run.
Many Happy Returns!


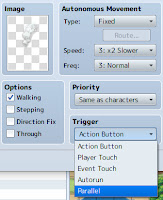



No comments:
Post a Comment